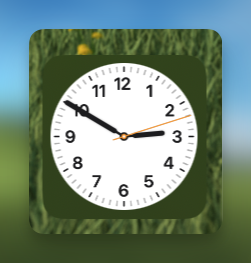At least in OS wars, the only casualties are your time and probably some of your brain cells.
Ruben Schade made a post on Mastodon that blew up in a predictable way, with a lot of “Well, actually…” replies. He documents what he posted with an update that collectively addresses some of the responses here. He has a longer post expanding on it here.
I generally love discussions of operating systems, because they are such an important part of our lives, yet also something we don’t usually think much about–until they do something that annoys us (or don’t do something, which also annoys us).
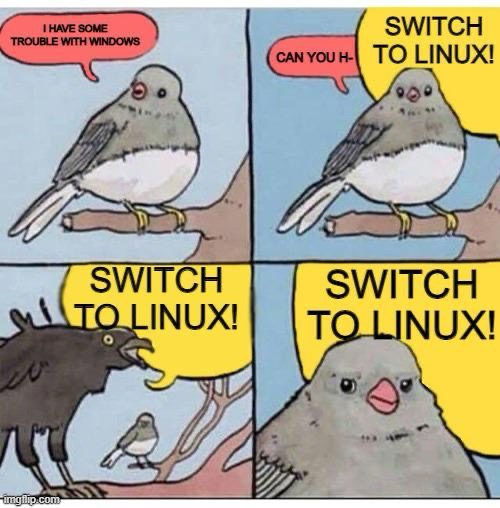
This made me think again how I am running three OSes across two machines:
- Windows 11 on my PC
- Linux Mint 21.3, also on my PC
- macOS 14 (Sonoma) on my Mac Studio
I spend most of my time in Windows, a smaller chunk in macOS, and a sliver in Linux Mint. I do this not because of a company mandate or other official requirement, but because of the choices I’ve made in the software I use for the things I do.
There are things I dislike a lot in each OS, and also things I quite like. In the end, it comes down to the software, because that’s all it really is.
They all look fine. They all run relatively well. A lot of software is available on all three platforms, but the gaps are biggest on Linux, and I spend the least amount of time there. I still don’t have a replacement for Ulysses, where I write my fiction, and I prefer editing photos in Pixelmator Photo. Both of those are Mac-only apps.
I may have a replacement for Ulysses sometime this year, and I am continually exploring other options to replace Pixelmator Pro. With the latter, the UI is a big part of why I stick with it. Good UI is important to me, because it reduces friction in using software, it lets it just blend into the background.
While my quest for the perfect OS continues, I am glad that I made a rule to never debate on the internet some years back. I don’t blame Ruben for starting the thread he did–in fact, I think it was almost charmingly naive. But the responses are so utterly predictable. There is always someone waiting to tell you that you’re doing it wrong, then argue with you about it to the point of exhaustion.
People are weird.